Some Javascript Files Don’t Seem To Be Minified.
Javascript minification is the process of removing unnecessary characters from your Javascript code without changing its functionality. This can include things like whitespace, comments, and unnecessary punctuation.
The goal of minification is to make your code more efficient and faster to load, which can improve your website’s performance and user experience.
It sounds like the error you’re seeing is related to the minification of your Javascript files. This error is typically caused by not having minified your Javascript files, or by having some files that are minified and others that are not.
It’s important to make sure that all of your Javascript files are minified in order to avoid this error and to ensure that your website is performing at its best.
If you’re not sure how to minify your Javascript files, you can try using a tool like UglifyJS to automatically minify your code.
You can also check the documentation for your SEO plugin to see if it has any built-in tools or settings for minifying Javascript files.
How to Fix Some Javascript Files Don’t Seem To Be Minified Problems?
To fix Some Javascript Files that Don’t Seem To Be Minified Problems, you’ll need to minify your Javascript files. This can typically be done using a tool like UglifyJS. Here are the steps you can follow to minify your Javascript files using UglifyJS:
Install UglifyJS using npm:
npm install uglify-js
Create a new file called minify.js and add the following code:
const UglifyJS = require(“uglify-js”);
const result = UglifyJS.minify([
“path/to/file1.js”,
“path/to/file2.js”,
“path/to/file3.js”,
// Add more files as needed
]);
if (result.error) {
console.error(result.error);
} else {
console.log(result.code);
}
Replace the file paths in the code above with the paths to your Javascript files.
Run the minify.js file using the following command:
node minify.js
This will minify your Javascript files and print the resulting code to the console. You can then save this minified code to new files or overwrite your existing files with the minified code.
Alternatively, you can use a different tool or plugin to minify your Javascript files. There are many options available, so you can research and compare different tools to find one that works best for your needs. Some popular options include:
Grunt: A JavaScript task runner that can be used to automate common tasks like minification
Gulp: A streaming build system that can be used to minify files and perform other tasks
Webpack: A static module bundler that can be used to optimize your code and assets for production
You can also check the documentation for your SEO plugin to see if it has any built-in tools or settings for minifying Javascript files. This might be the most accessible and most convenient option, as it will be integrated with your plugin and you won’t need to use a separate tool.
How Can I Use Grunt for Fixing Some Javascript Files Don’t Seem To Be Minified Error?
How to minify javascript and css in wordpress without plugin?
To use Grunt to minify your Javascript files and fix the error you’re seeing, you’ll need to install Grunt and the Grunt-contrib-uglify plugin. Here are the steps you can follow:
Install Grunt and the Grunt-contrib-uglify plugin using npm:
npm install grunt grunt-contrib-uglify
Create a new file called Gruntfile.js and add the following code:
module.exports = function(grunt) {</pre>
grunt.initConfig({
uglify: {
options: {
mangle: true
},
my_target: {
files: {
"path/to/output/file.min.js": [
"path/to/input/file1.js",
"path/to/input/file2.js",
"path/to/input/file3.js",
// Add more files as needed
]
}
}
}
});
grunt.loadNpmTasks("grunt-contrib-uglify");
grunt.registerTask("default", ["uglify"]);
Replace the file paths in the code above with the paths to your input and output files.
Run Grunt using the following command:
grunt
This will run the uglify task, which will minify your Javascript files and save the resulting code to the output file specified in the Gruntfile.js file.
Alternatively, you can use the grunt-contrib-uglify plugin to minify your Javascript files as part of a build or deployment process.
You can add the uglify task to your Gruntfile.js file and run it as part of your build or deployment script, using the grunt command.
Is There Any WordPress Plugin For Fixing Some Javascript Files Don’t Seem To Be Minified Error?
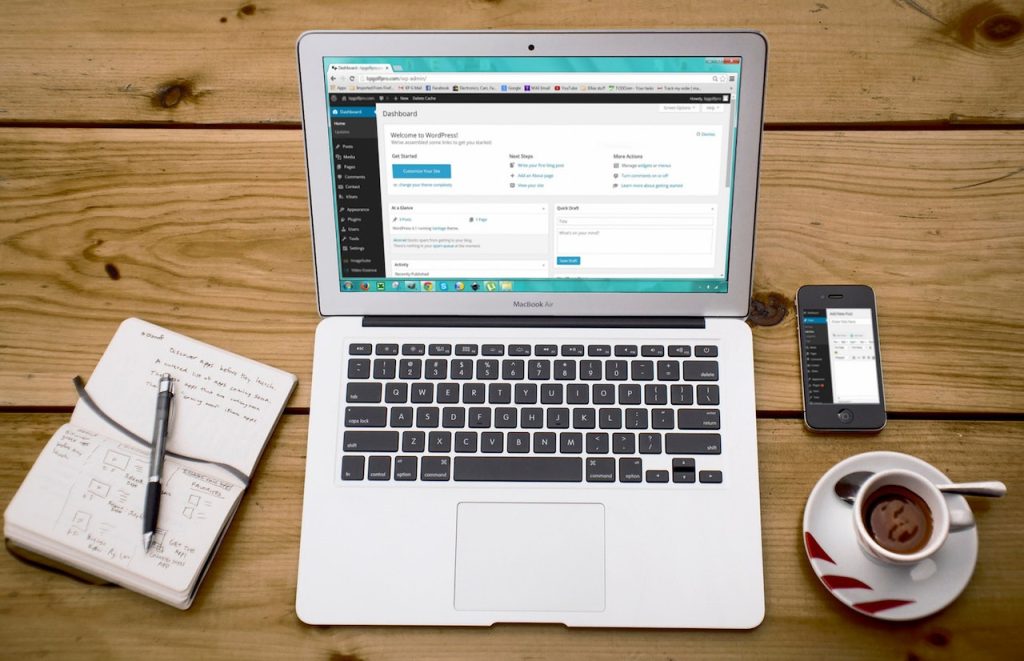
Yes, there are many minify javascript wordpress plugin plugins that can help you minify your Javascript files without needing to understand coding. Some popular options include:
Autoptimize: This plugin can minify and optimize your Javascript files, as well as your CSS and HTML files, to improve your website’s performance.
Fast Velocity Minify: This plugin can minify and combine your Javascript and CSS files, and also has options for optimizing your HTML and other assets.
W3 Total Cache: This plugin can minify your Javascript and CSS files, as well as other assets, and also includes caching and other performance optimization features.
These are just a few examples of WordPress plugins that can help you minify your Javascript files. You can research and compare different plugins to find one that works best for your needs. Be sure to read reviews and check the documentation before installing any plugins to ensure that they are reliable and compatible with your website.
-
Autoptimize:
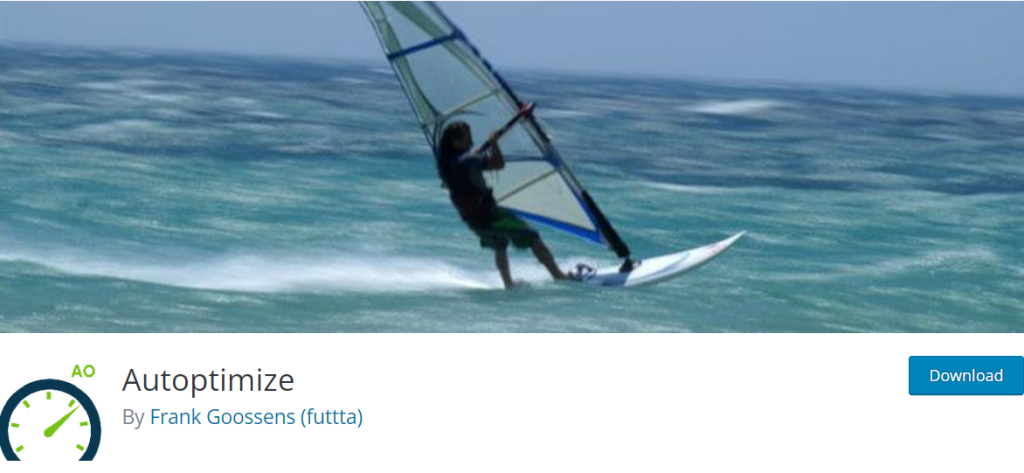
To use the Autoptimize plugin to minify your Javascript files and fix the error you’re seeing, you’ll need to install and configure the plugin. Here are the steps you can follow:
Install the Autoptimize plugin from the WordPress Plugin Directory.
In your WordPress admin dashboard, go to Settings > Autoptimize.
On the Autoptimize settings page, navigate to the “JavaScript Options” section.
Check the box next to “Optimize JavaScript Code?” to enable Javascript minification.
Scroll down to the “JavaScript Options” section and select the “Aggregate JS-files?” option. This will combine your Javascript files into a single file, which can improve your website’s performance.
Scroll down to the “Exclude scripts from Autoptimize” section and add the paths to any Javascript files that you don’t want to minify. This can be useful if you have certain files that are already minified or that you don’t want to minify for some other reason.
Scroll down to the bottom of the page and click the “Save Changes and Empty Cache” button.
This will enable Javascript minification using the Autoptimize plugin and save your settings. The plugin will automatically minify your Javascript files and combine them into a single file, which can improve your website’s performance and fix the error you’re seeing.
If you encounter any issues or if you want to customize the plugin’s settings further, you can refer to the plugin’s documentation for more information.
- Fast Velocity Minify
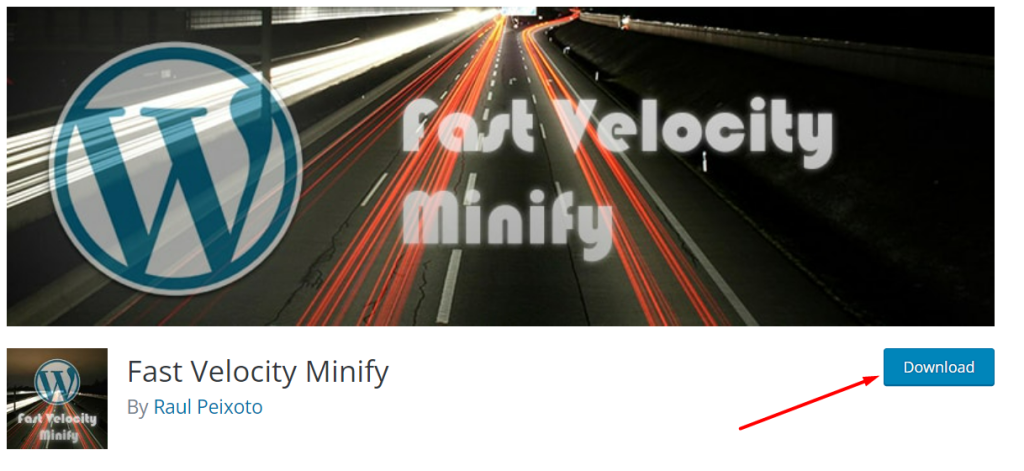
To use the Fast Velocity Minify plugin to minify your Javascript files and fix the error you’re seeing, you’ll need to install and configure the plugin. Here are the steps you can follow:
Install the Fast Velocity Minify plugin from the WordPress Plugin Directory.
In your WordPress admin dashboard, go to Settings > Fast Velocity Minify.
On the Fast Velocity Minify settings page, navigate to the “JS” tab.
Check the boxes next to “Optimize JavaScript code?” and “Also aggregate JS-files?” to enable Javascript minification and file aggregation.
Scroll down to the “Exclude scripts from Autoptimize” section and add the paths to any Javascript files that you don’t want to minify. This can be useful if you have certain files that are already minified or that you don’t want to minify for some other reason.
Scroll down to the bottom of the page and click the “Save Changes and Empty Cache” button.
This will enable Javascript minification and file aggregation using the Fast Velocity Minify plugin and save your settings. The plugin will automatically minify your Javascript files and combine them into a single file, which can improve your website’s performance and fix the error you’re seeing.
If you encounter any issues or if you want to customize the plugin’s settings further, you can refer to the plugin’s documentation for more information.